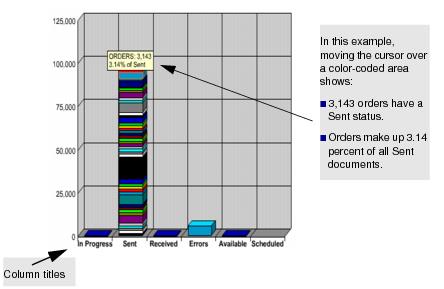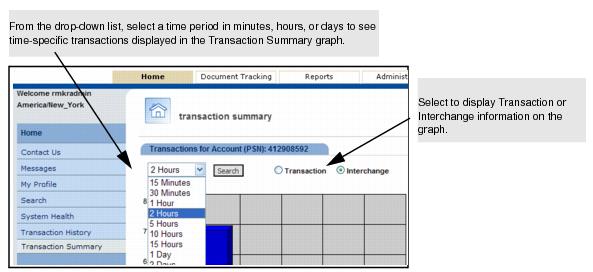To display documents for a specific time period
|
2
|
Click Search.
|
Your time-specific documents display in the Transaction Summary graph.